【完全図解】Bing places for businessのアカウント作成、ビジネス情報の編集方法、使い方を丁寧に解説
前田 北斗
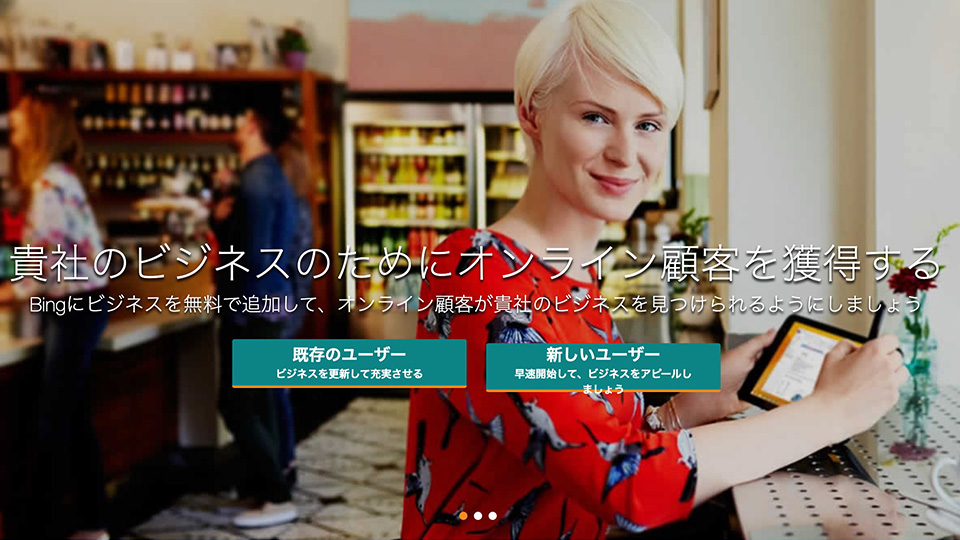
Bing検索で表示されるマップ情報も、Googleマップと同じように管理して編集することができます。
そのためのツールがBing places for businessです。
アカウント作成からビジネス情報の編集まで、順を追ってやり方を説明していきますので、ぜひ参考にしてください。
目次
そもそもBingって何?
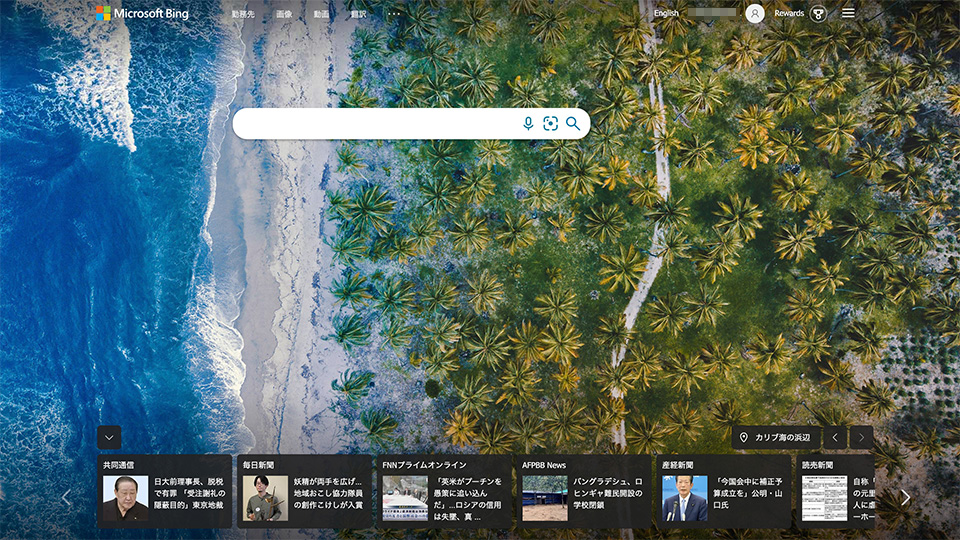
Bingとはマイクロソフト社が独自に開発した検索エンジンです。Microsoft Edgeのデフォルトの検索エンジンになっていて、知らないうちに使っている方もいるかもしれません。Googleとは違う独自の検索技術が使われており、アメリカを中心に使用されています。
検索エンジンの日本シェア率(2022年2月)
デスクトップ:Google75.69%、Yahoo!12.18%、Bing11.53%
モバイル:Google78.08%、Yahoo!21.23%、Bing0.28%
※データ引用元:Search Engine Market Share | Statcounter Global Stats
パソコンの検索エンジンとしては、11%以上のシェアを誇っています。スマートフォンではほとんど使われていませんね。
日本では、Google Yahoo!に次ぐ第3位の検索エンジンに位置しています。
Bingのマップ情報を確認してみた
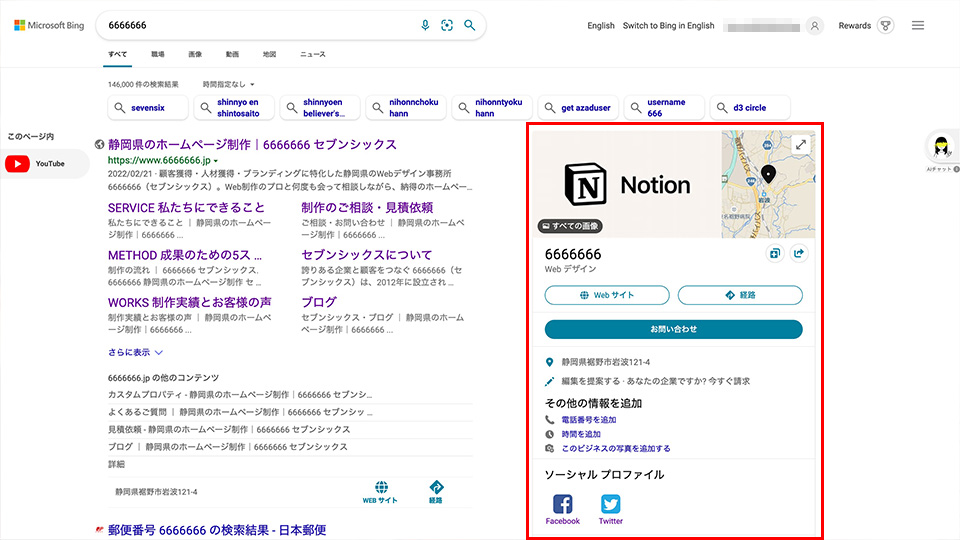
私たち6666666/セブンシックスがBingで表示されているのか確認すると…
あ、ありました。でも写真がNotionのロゴですね。これはまずい(笑)ブログ記事でNotionを紹介したことがあるので、きっとそこから引っ張られたんでしょう。
これでは嫌なので、早速Bing places for businessで正しい情報を登録したいと思います。
Bing places for businessでアカウントを開設する
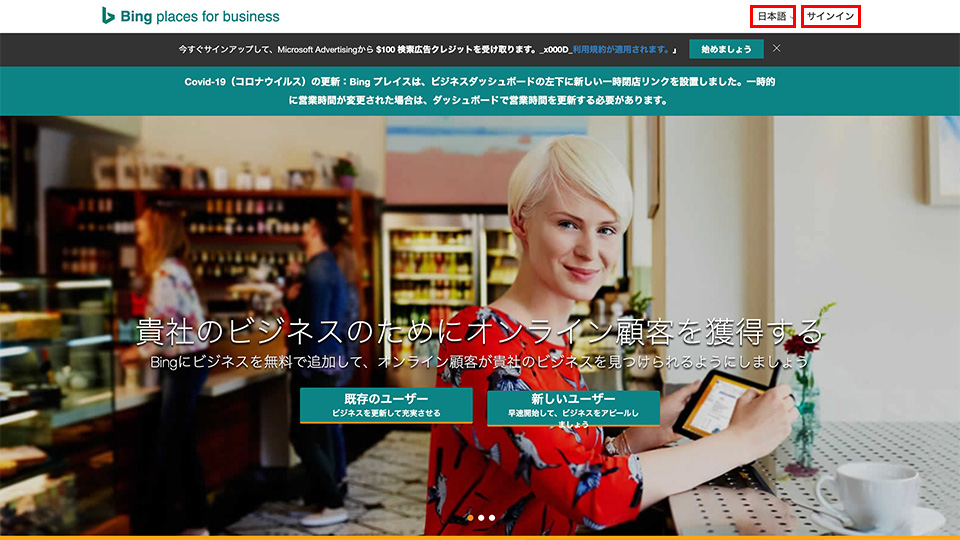
Bing Places for Businessにアクセスします。
英語サイトになってしまった方は、画面右上に言語を選択する項目があるので、「日本語」を選択してください。
早速画面右上の「サインイン」をクリックします。
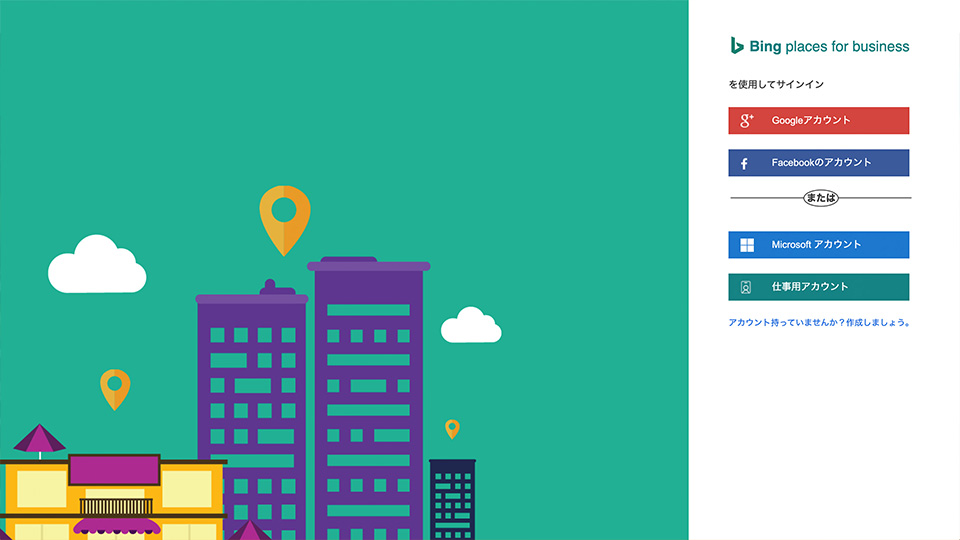
Microsoftアカウントを持っているので、それでログインしました。
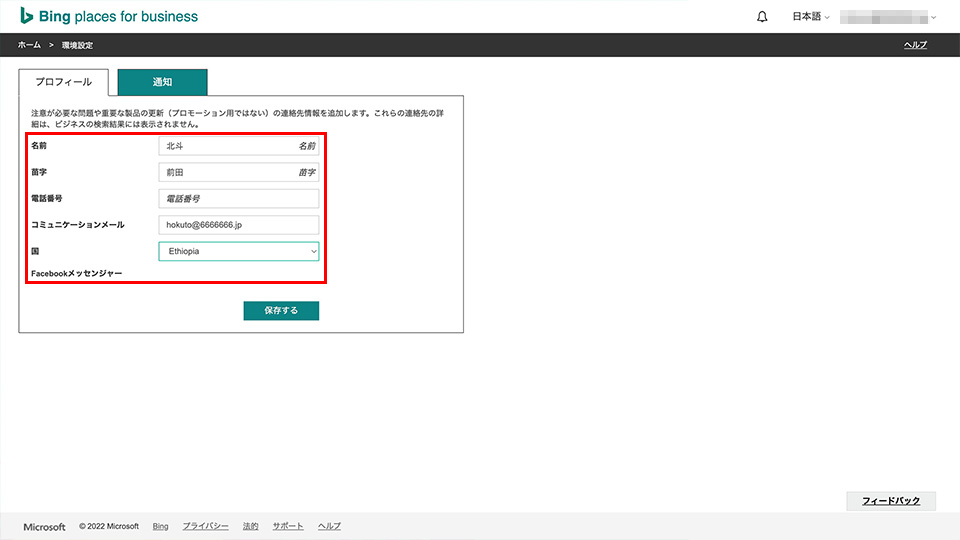
初期設定の画面です。
プロフィールタブに必要事項を入力してください。
国も日本に設定しましょう。
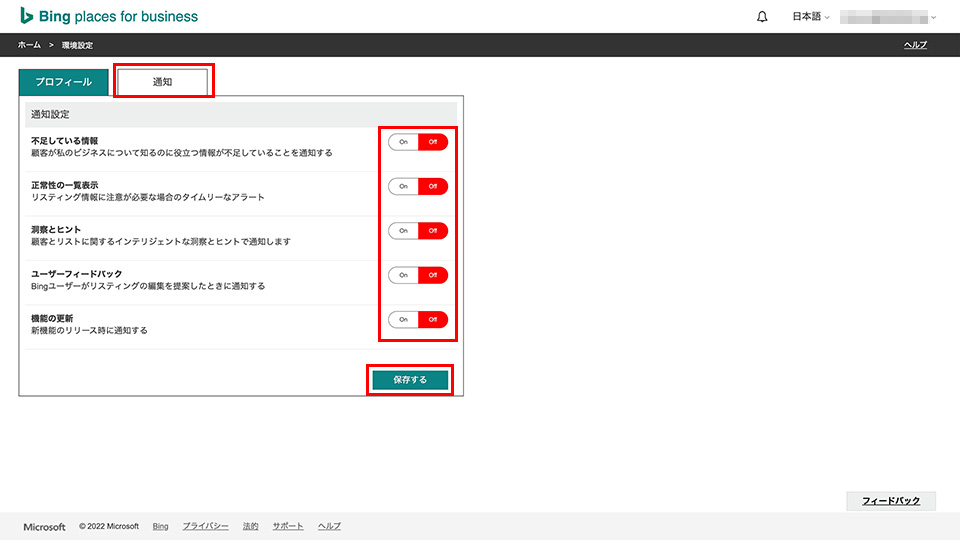
通知タブを開くと項目が設定できますが、私の場合はすべてオフにしました。
下の「保存する」をクリックします。
Googleビジネスプロフィールの情報がインポートできる
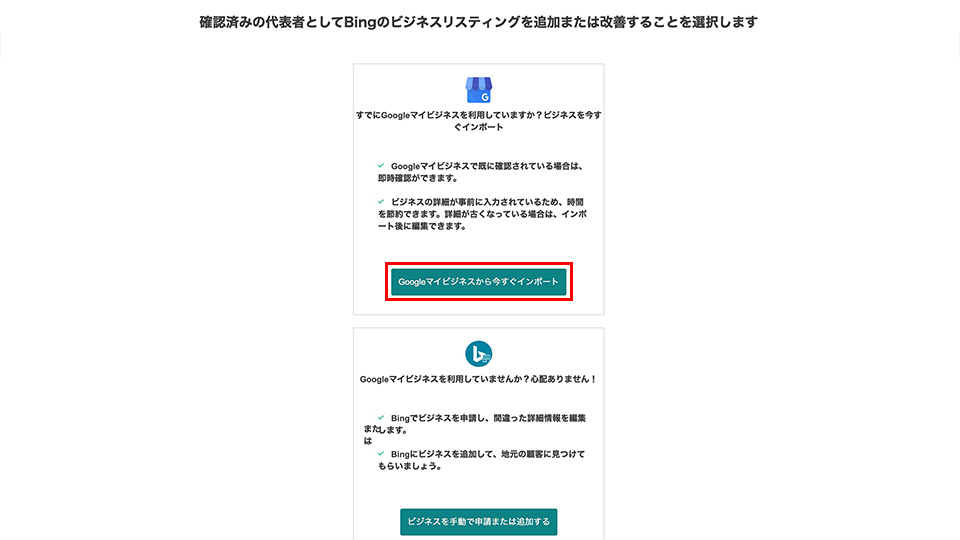
Googleマイビジネス(今はGoogleビジネスプロフィールだけど)の情報をインポートすることができるので、今回はそれを使ってみたいと思います。
「Googleマイビジネスから今すぐインポート」をクリックします。
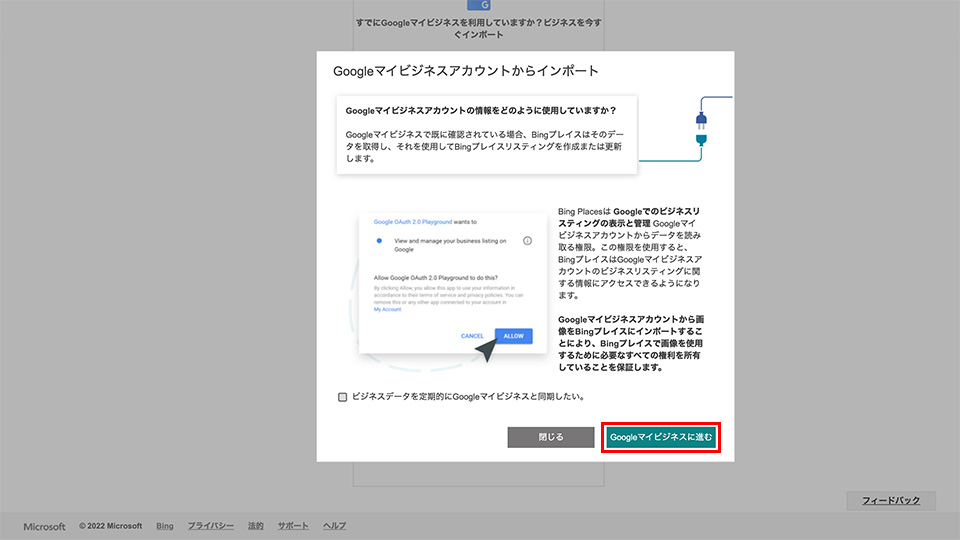
「ビジネスデータを定期的にGoogleマイビジネスと同期したい」にチェックを入れるかどうかですが、個人的には「チェックなし」がおすすめです。
このあと進んでいくとわかるのですが、Bing places for businessはアメリカ仕様で、うまく項目が連動していないんですよね。
2つを管理するのは面倒かもしれませんが、その方が懸命な気がします。
「Googleマイビジネスに進む」をクリックします。
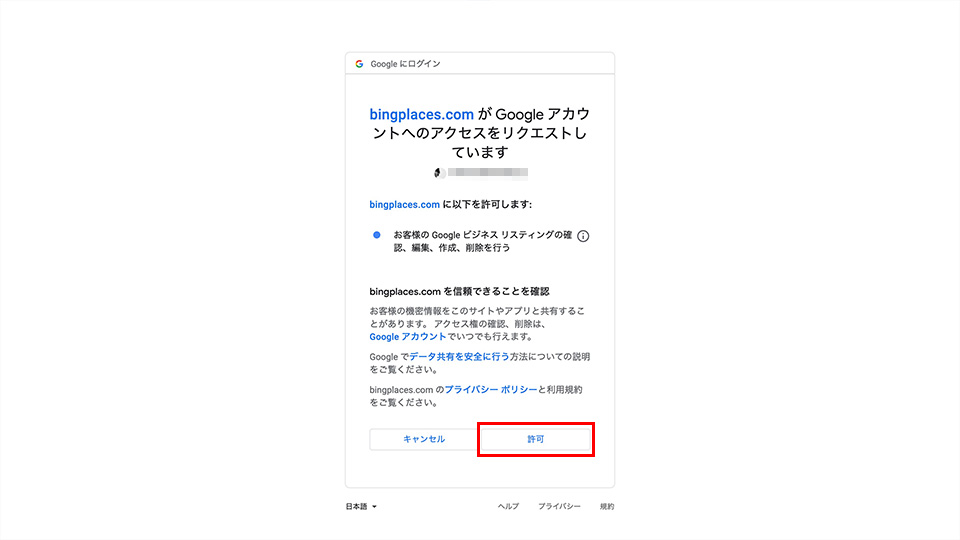
Googleアカウントとの連携です。
「許可する」をクリックします。
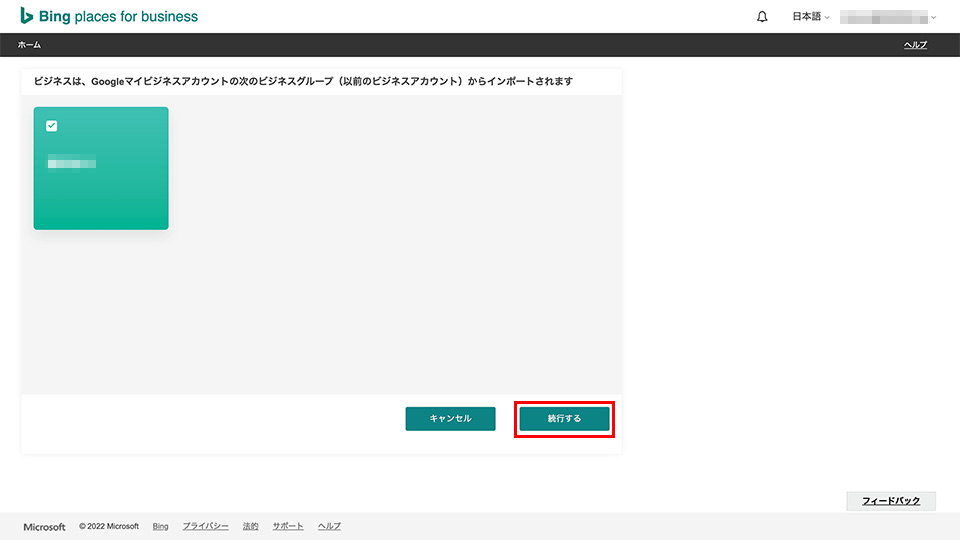
チェックが入っていることを確認して、「続行する」をクリックします。
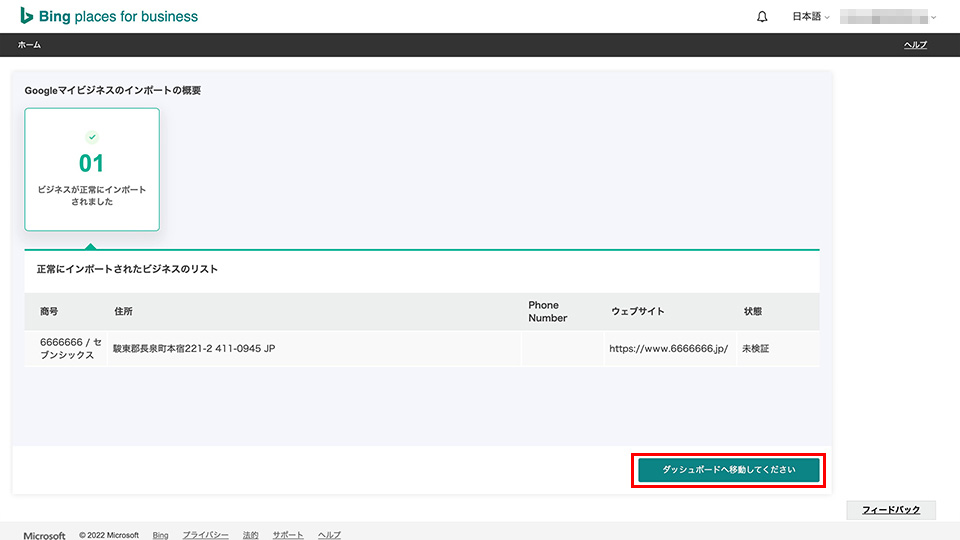
無事にインポートされました。
「ダッシュボードに移動してください」をクリックします。
ビジネス情報を編集する
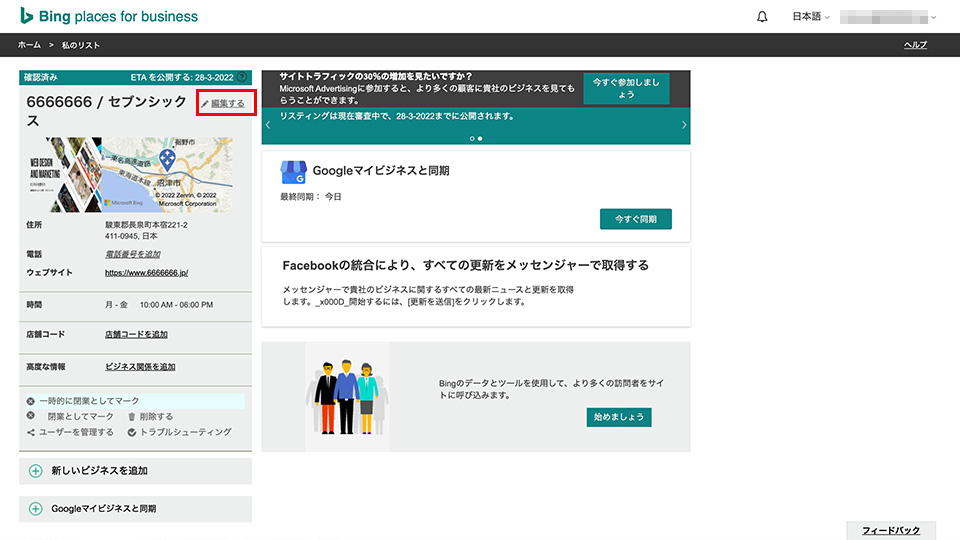
Googleビジネスプロフィールマネージャの画面みたいですよね。この画面からビジネスの詳細を登録していきます。Googleビジネスプロフィールの情報が反映しているので、ちょっと楽ちんです。
ビジネス名の右の「編集する」をクリックして確認します。
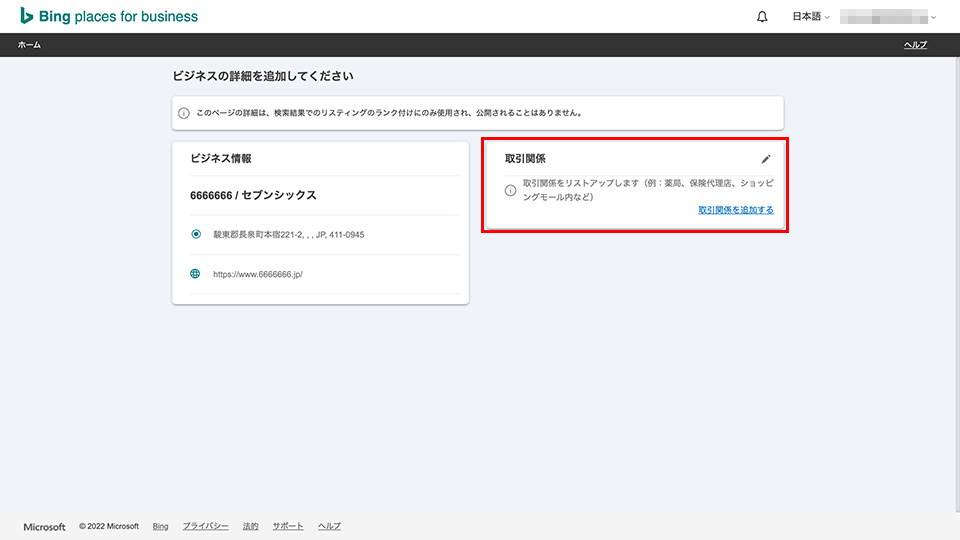
非常にわかりにくいのが「取引関係」という項目です。
セブンシックスの場合は必要無いので入力していませんが、ショッピングモール内に店舗がある、などの場合に編集する項目です。
登録する場合は「取引関係を追加する」をクリックします。
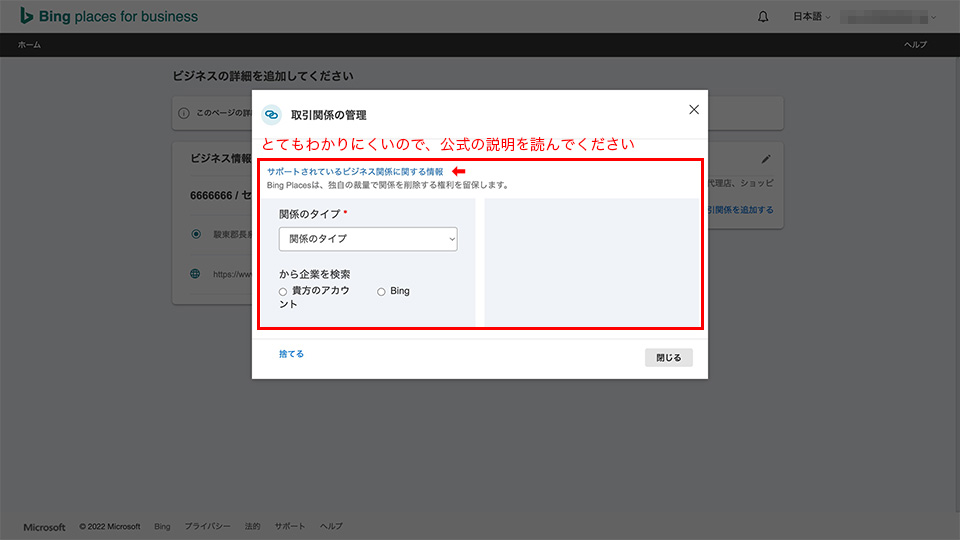
詳しくは、公式の説明を読んでご判断ください(翻訳して解読しましょう)。
セブンシックスの場合は関係ないので、「捨てる」を選択してもとの画面に戻りました。
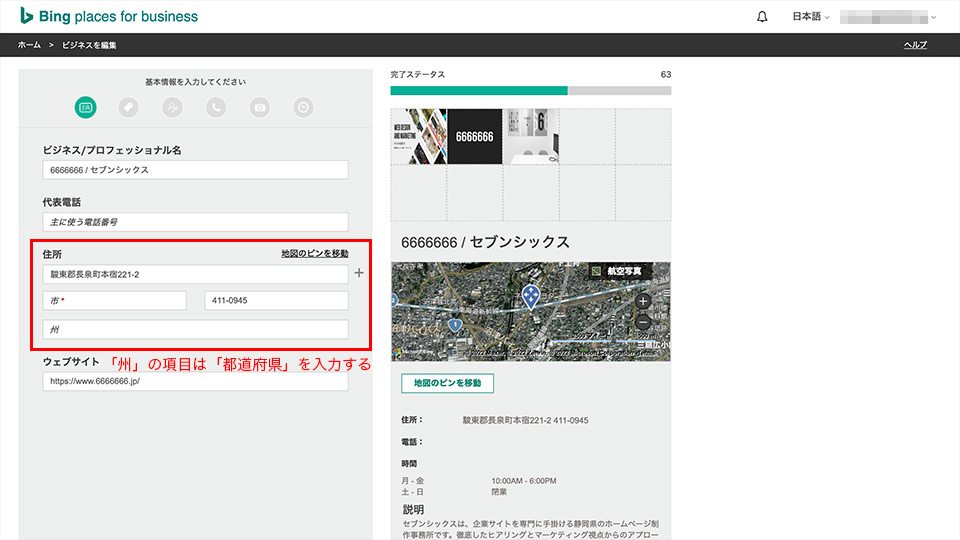
ホームに戻り、もう一度先ほど同様「編集する」をクリックします。
セブンシックスでは電話番号を登録していないので空欄です。Googleビジネスプロフィールからデータをインポートしたのですが住所が完璧ではないので修正します。
「州」という項目がありますが、これは「都道府県」のことです。
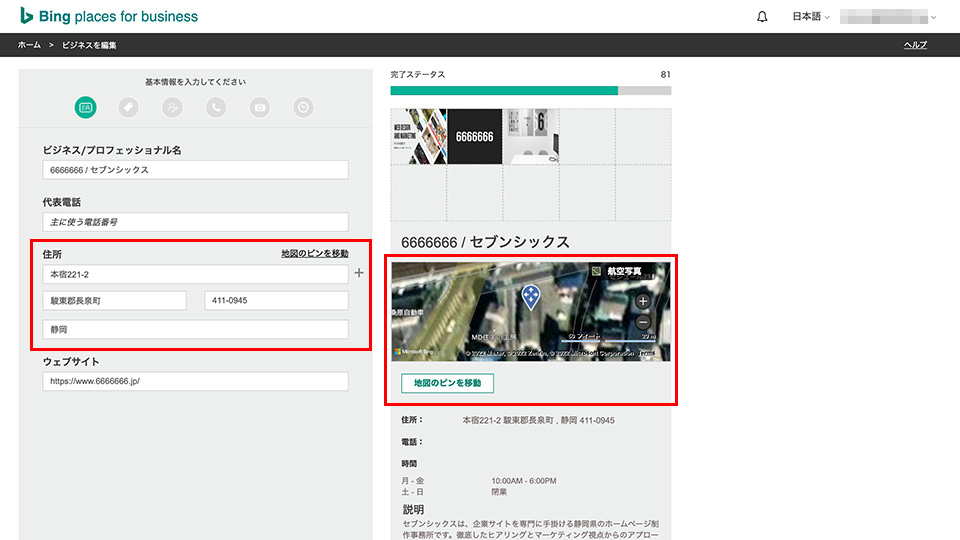
マップも正しいか確認してください。
ピンの位置はドラッグすると移動できます。
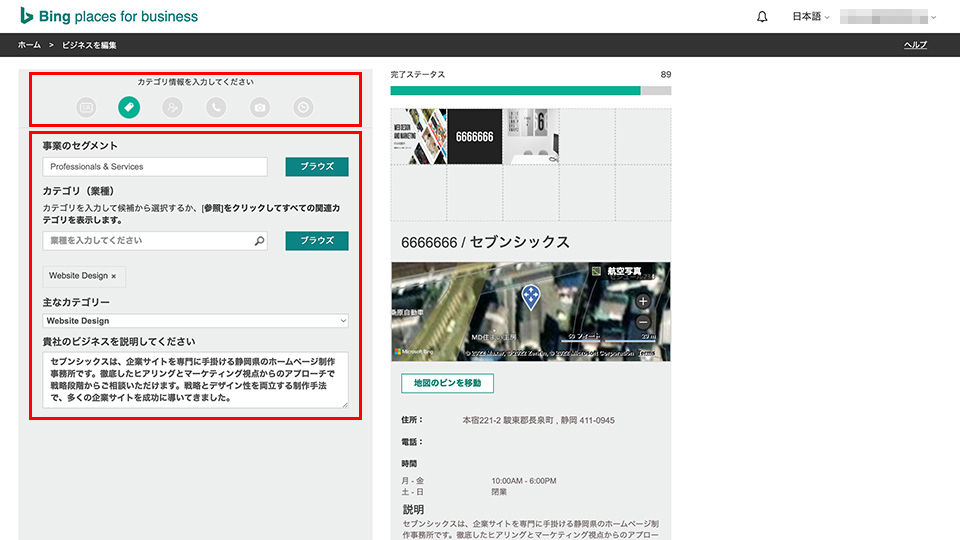
カテゴリ情報の入力画面です。
緑色のアイコンをそれぞれ選択するとその項目が編集できます。事業のセグメント、カテゴリはあらかじめ用意さているのですが、すべて英語…。
一生懸命探しましょう!これが割と大変です。
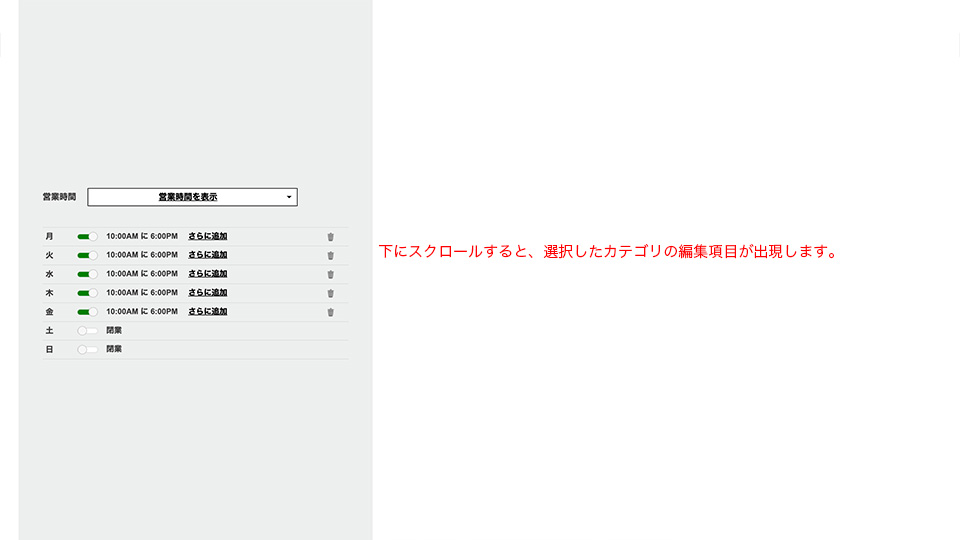
アイコンをクリックしても画面が遷移しないことがありますが、下にスクロールすると選択した項目の編集ができます。私がはじめてやった時は全然見つからなくて困ったので、みなさんも困るはず。
この仕様、どうにかして欲しいものです…
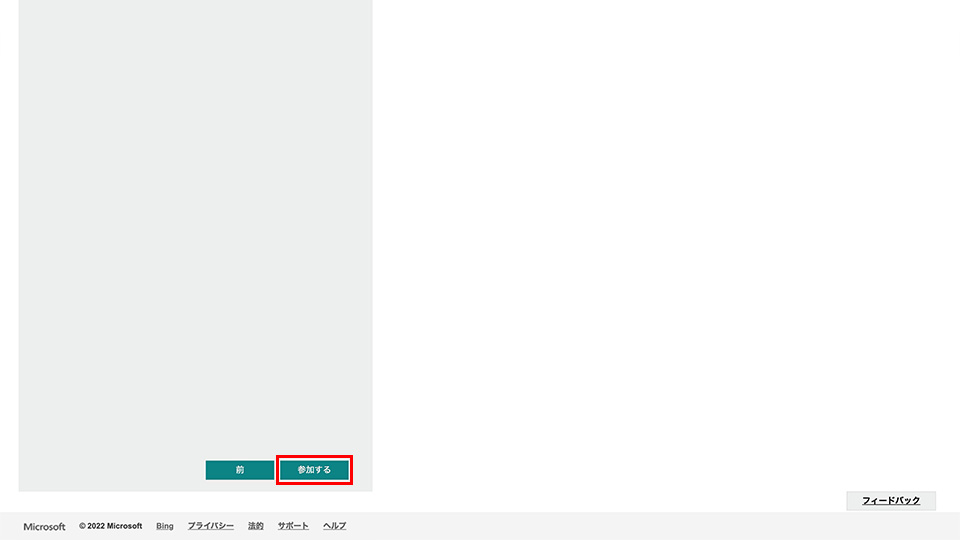
必要な項目が入力できたら、「参加する」をクリックしてください。
赤い*印の項目は必須項目なので、それが入力されていないと「参加する」はクリックできません。
押せない方は上にスクロールして戻ってから、緑色の各アイコンをクリックして必須項目が抜けていないかチェックしましょう。
クリックできないと一瞬戸惑いますが、入力すればちゃんとクリックできるようになるのでご安心を。
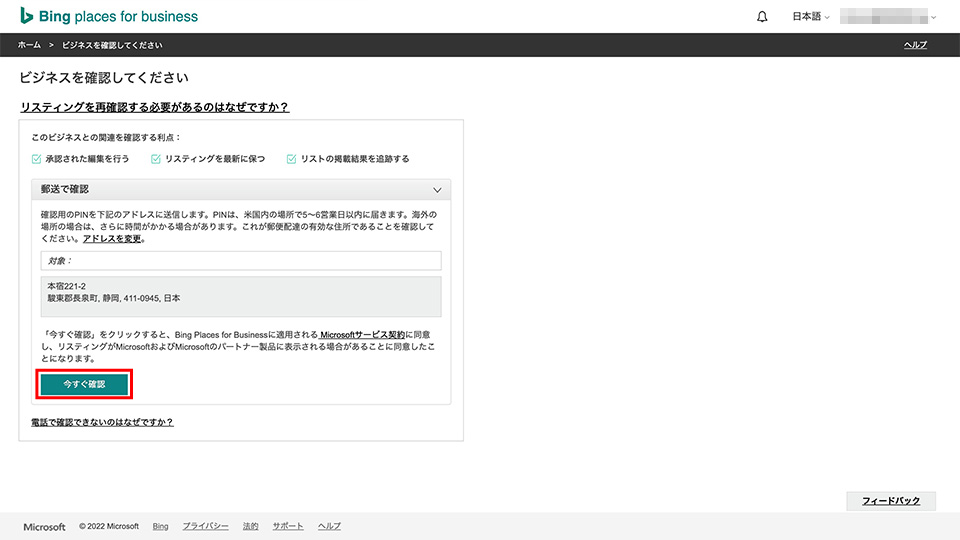
ビジネスのオーナー確認のようなものです。
郵送でPINコードが送られてくるようなので、「今すぐ確認」をクリックします。
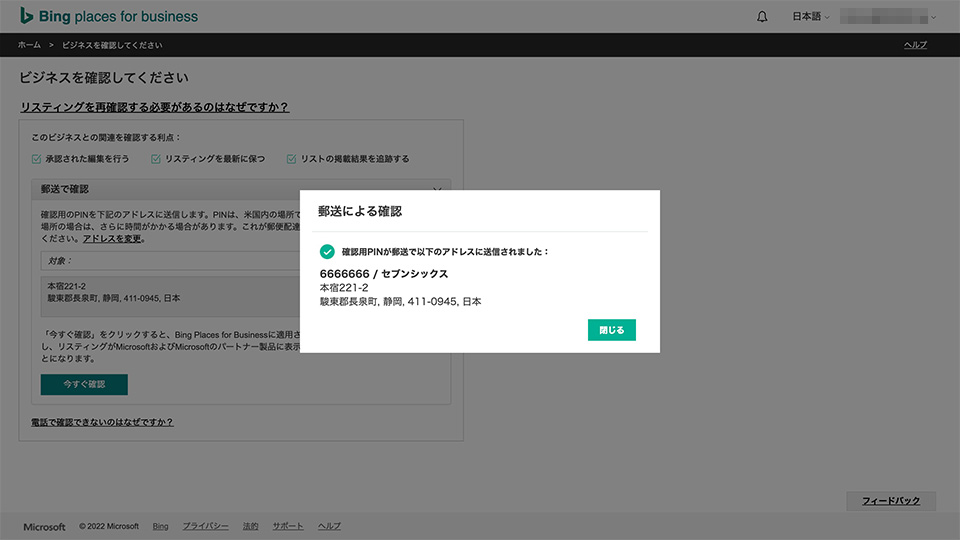
送信されればオッケーです。
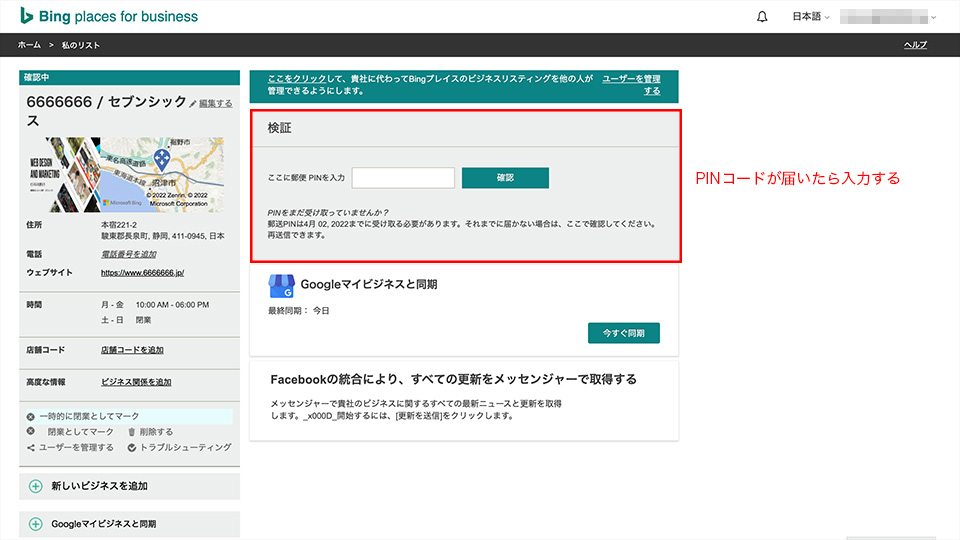
ダッシュボードにPINの入力項目が出てきました。
郵送で届いたらPINコードを入力してください。
以上でBing places for businessの登録は完了です。
Googleばかりに目を向けがちですが、Bingのマップも整備した方が顧客へリーチできるので、こちらもぜひやってみてください。
PINコードがなかなか郵送で届かなくて困った話
私の場合、PINコードがなかなか郵送で届きませんでした。
色々と試した結果PINコードは無事に郵送で届いたのですが、なぜはじめは届かなかったのか、なぜその後届いたのかが今でもよくわかりません(笑)
同じようにお困りの方もいると思うので、その時の私の対応について書き留めておこうと思います。
こうすれば届く、という対処法ではありませんが、何かの参考になれば嬉しいです。
PINコードが郵送で届くまでの道のり
どのような経緯だったのか、時系列にまとめました。
- PIN郵送を申請(2022年3月下旬)
- 郵送PINの入力期限を超えても届かないので再度申請
- 「期限を超えても届かない→再申請」を合計4回繰り返す
- サポートにメールで連絡したが返事無し(2022年6月13日)
- もう一度サポートにメールで連絡したが返事無し(2022年6月29日)
- そのまま放置してふと管理画面を開いたら、PINの郵送を申請したことになっていた
- 再申請をしたわけではないのにおかしいな、と思ってたらPINが郵送で到着(2022年8月下旬)
- びっくりして急いでPINを入力して解決
私の場合悠長にやっていたからいいですが、急ぎの場合は困りますよね。
Microsoftからの返信はありませんでしたが、サポートに連絡したことで解決に進んだ可能性はありそうです。
サポートへの連絡手順
サポートへの連絡は、Bing Places for Businessの管理画面のページ下部のメニューより、「サポート」をクリックするとできます。
こちらのリンクからでも大丈夫です。https://www.bingplaces.com/Support/
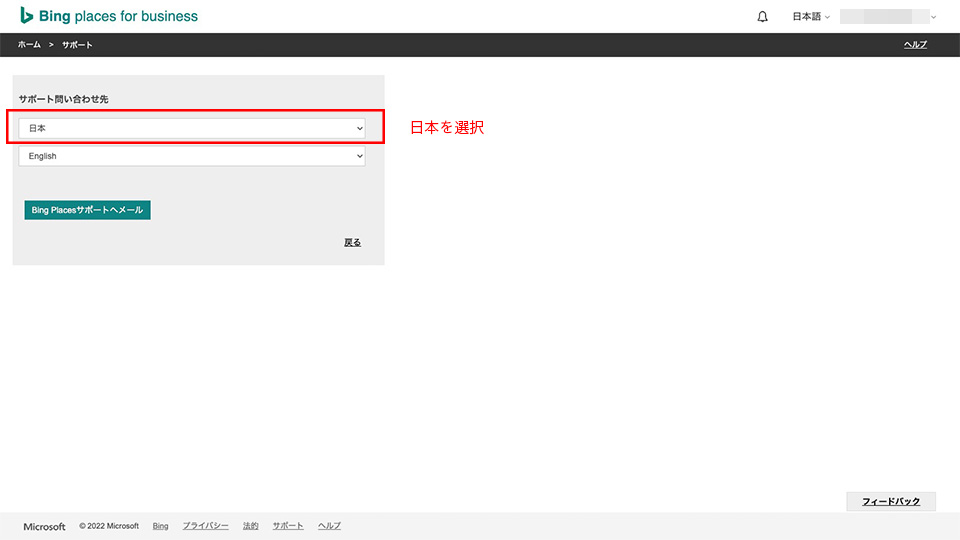
国名のプルダウンで一番下にある「日本」を選択します。
「English」はそのままで、というより変更できません。
その後「Bing Placesサポートへメール」をクリックしてください。
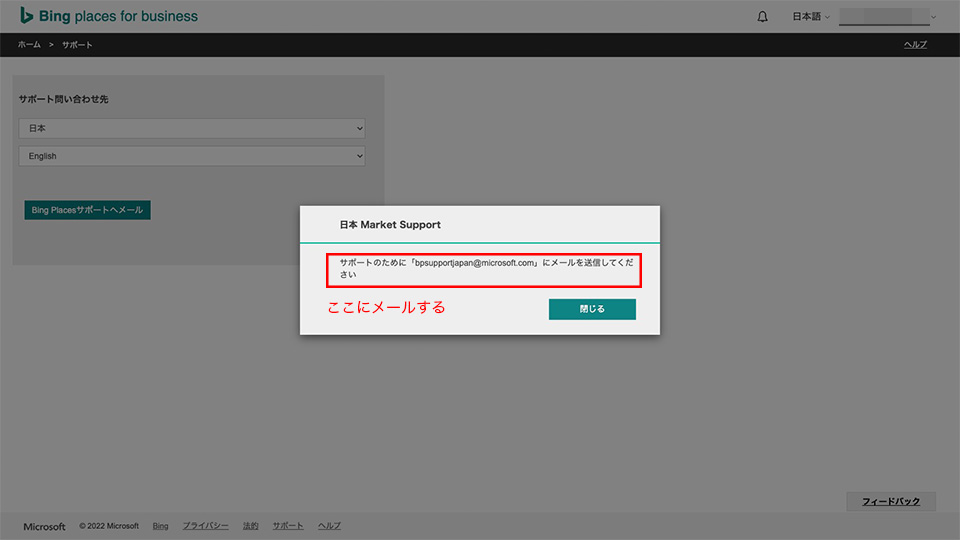
ここへメールしろ、というなんとも冷たいポップアップが表示されますので、表示されたEメールアドレスをコピーしてメールソフトから送信しましょう。
私は英語しか対応していないと思ったので、翻訳して英語でメールしました。
また、どのビジネスの設定で困っているかわかるように、ビジネスページのリンクを貼り付けておきました。
メールの本文はもちろん拙い英語です。私は英語が話せませんので完全にGoogle翻訳頼りでした。
そもそも、この方法で合っているかわかりませんけどね。
ハガキが届かない原因は謎のまま…
英語のハガキが届きます。
消印のようなものに「LOUISVILLE KY」と書いてあったので、ケンタッキー州のルイビルから送られたのでしょうか。
最終的にハガキが届いたからよかったですが、本当にやっかいだと感じました。
結局サポートから返事はありませんでしたし、サポートへメールしたことでハガキが届いたとは断定できません。
ただ同じようにお困りの方がいましたら、一度試してみる価値はあるかもしれませんね。